Permissions¶
Permissions allow Dolphin managers to edit the default permissions set on contracts.
In this article:
- How to add or remove users from permissions
- Default permissions on contracts
- Assign editors and readers
How to add or remove users from permissions.¶
- Managers can add individual authors, readers or managers to edit or view a contract.
- Managers can also add authors as a group to people who can view grid, but however the readers cannot be added as a group but only can be added individually to the people who can edit grid.
Default permissions on contracts.¶
These are the default permissions that are applied to any new contract.
All managers and authors in the system as well as the contract manager of that contract will have the ability to edit the contract.
Note : Contract owner will be getting edit/ read permissions according to his role based permissions.
Readers on the other hand can read the contract.
These default permissions can be customized by adding and removing users as required.
Note: Default permissions will be applied on all newly created contracts.
Assign editors and readers¶
- Any manager is able to individually add or remove managers, authors or readers as editors to edit the contract and its properties.
- Readers can be manually added as editors to a contract through the permissions grid.
- Under default permissions any manger may remove or add individual users (authors/managers/readers) to restrict the contract only to those individuals.
- If authors are removed from the default contract permissions grid, and if no new users are added, only Managers and the Managed By person has access to edit the contract.
- As all authors by default have access to edit the contract, the user must ensure that he has removed authors from the ‘who can edit’ permissions grid before or after adding specific users (authors) for only for them to have access to edit the contract, if not, adding more users have no impact on permissions. However, adding a new ‘reader’ will have impact as no reader is allowed to edit the document by default.
- If new users are added, the respective ID of the manager who made the change will be shown on the permissions tab under ‘Added by’.
- The readers can only be added individually to ‘People who can edit’ grid, ‘readers’ as a group cannot be added.
- If the permission is taken off for an individual from the ‘People who can edit’ grid, the change will apply immediately and that user would only have the view mode of the contract and would not be able to edit the contract further (this includes editing properties as well as the contract document).
- In the contract view mode the manager is able to edit permissions.
Removing the Managers Group from the Contract¶
Any contract manager, who is a member of the managers group, can open the contract to change the permissions of the contract. After opening the contract in Edit mode, then click on the permissions icon to load the permissions popup dialog, which will display the existing permissions applied to the contract.
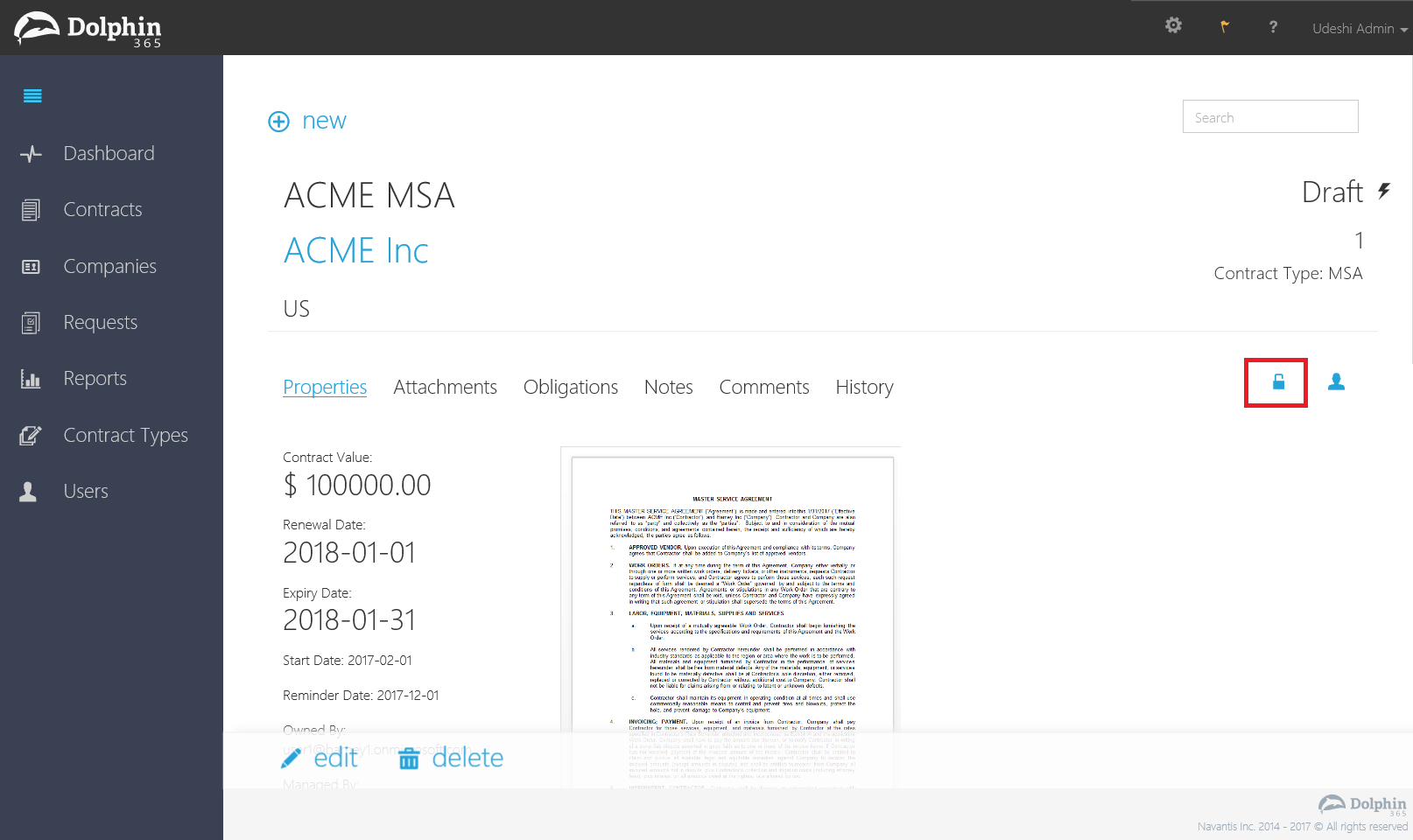
The permission grid will be opened as illustrated below. Then the user can remove the managers group from the “People who can edit” section by clicking on “X”.
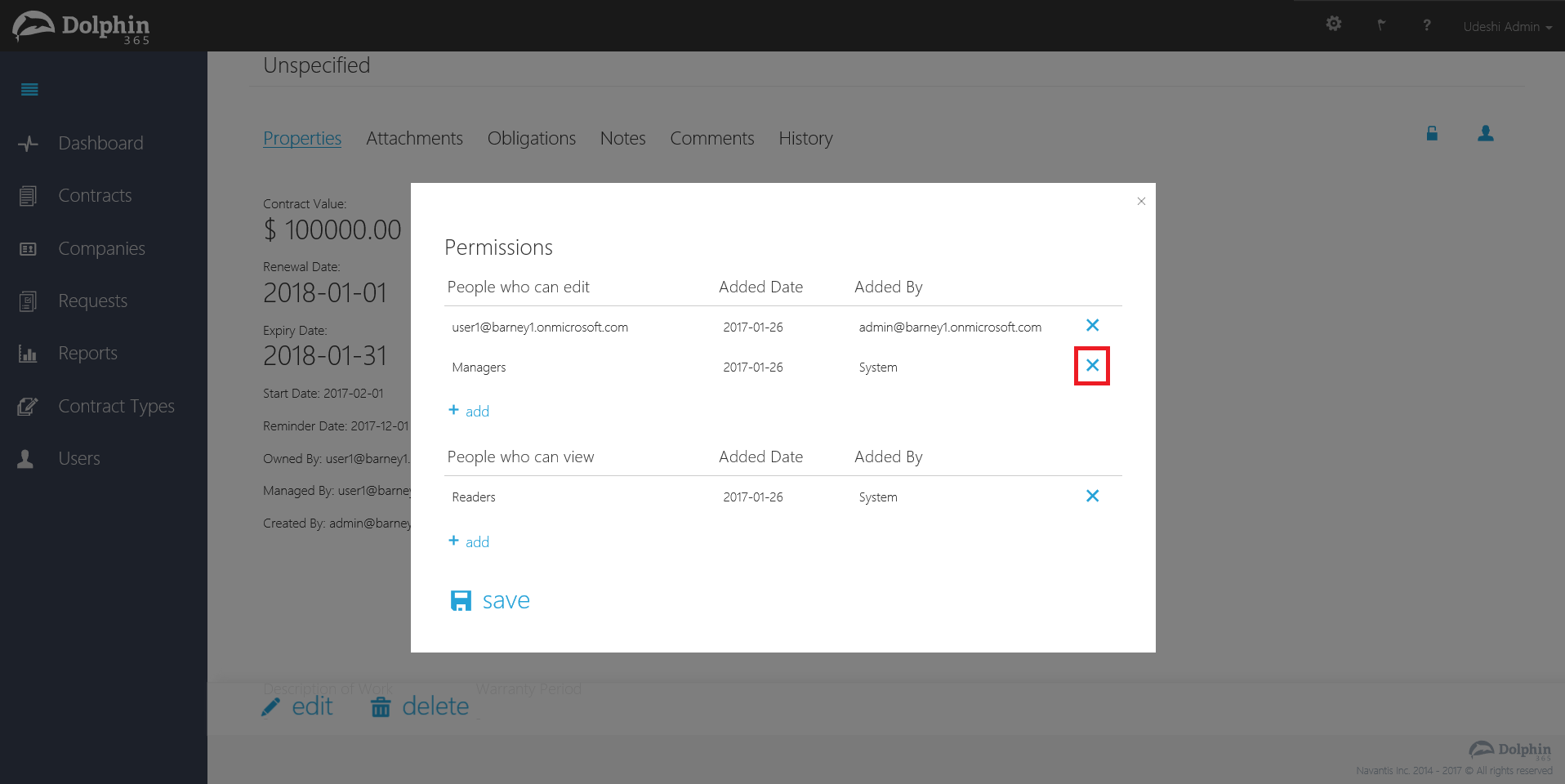
When the managers group is removed, the Admin user will be automatically granted permissions to the contract. And the admin user will be listed as “Administrator” in the permissions popup.
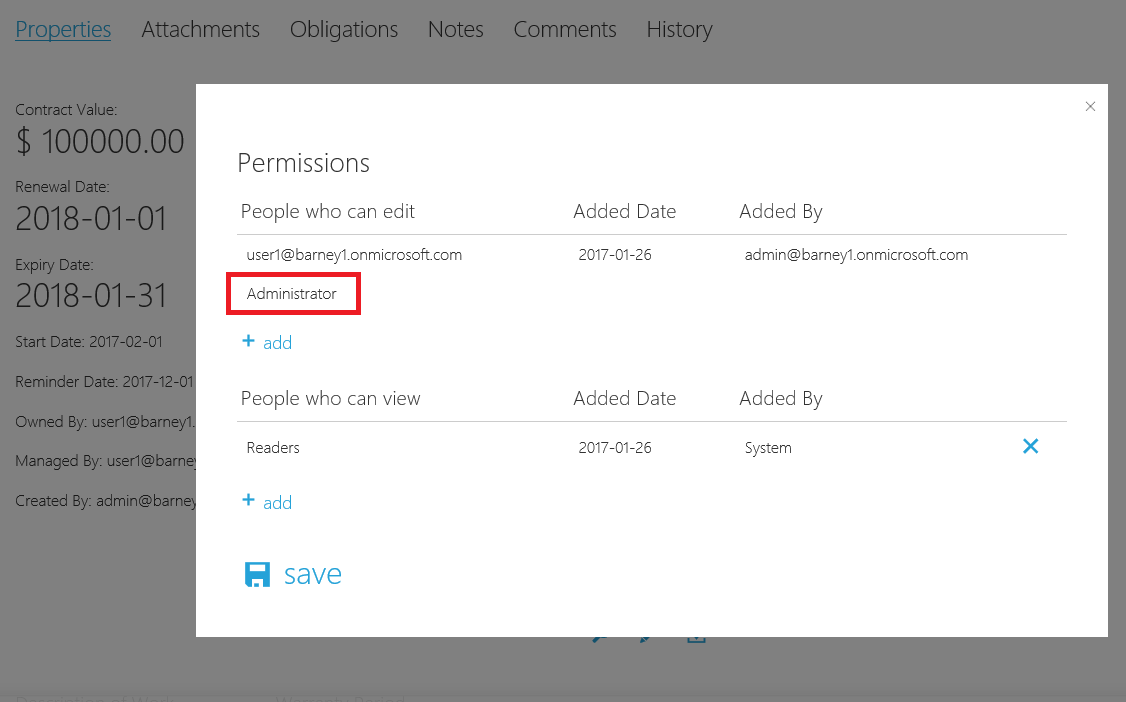
Note : Managers group cannot be removed from permissions if the Admin user has no user role in the system (i.e. If Admin user is not a manager, an author or a reader)
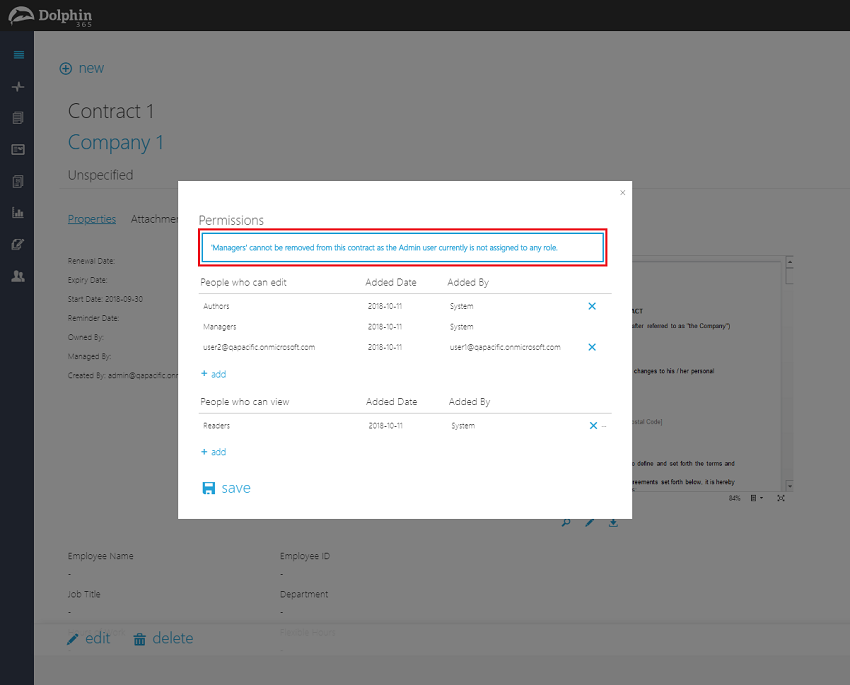
Permissions Hierarchy¶
- Although default permissions exist in a contract, those permissions can be overridden by adding individual users or teams to respective edit or read sections in the permissions grid as per your need.
- The individual or team permission given will be considered as user’s permission to the particular contract. If a user is included in a team while he is given individual permission to the same contract, the highest permission among the two will be applied to the user.
NOTE: Following rules must be considered when removing users.
- For this process to work, the admin user must be assigned with any of the user roles whithin the app. If not the application will display a message saying “‘Managers’ cannot be removed from this contract as the Admin user currently is not assigned to any role.”
- The permissions cannot be saved without one of the following permissions being present on the contract. Either the managers group needs permission to the contract or the Admin user, or both. There cannot be any contract without either one of these being present.
- The admin role cannot be removed from the system, if it is associated with any of the contracts. A warning message should be displayed and it should also list the contracts which are associated with the Admin.
- When upgrading from a trial, the admin role cannot be removed from the system, if it is associated with any of the contracts. A warning message should be displayed with the list of contracts associated with the role.
See Also:
- Companies
- Reporting